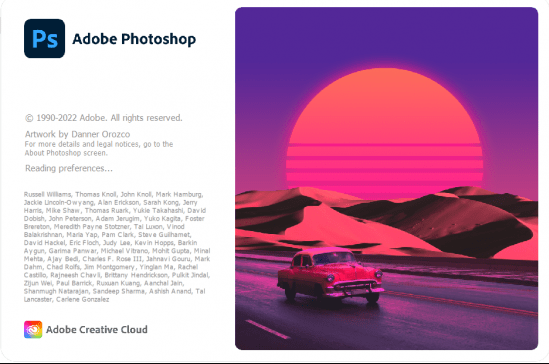ps怎么做霓虹灯渐变?今天我们就来看看ps把图片变成霓虹灯渐变效果的技巧,详细请看下文介绍。
打开图片
我们用ps打开一张需要制作成霓虹灯渐变效果的图片。
Adobe Photoshop CC 2019 20.0 简体中文安装版 32/64位
- 类型:图像处理
- 大小:1.73GB
- 语言:简体中文
- 时间:2019-12-04
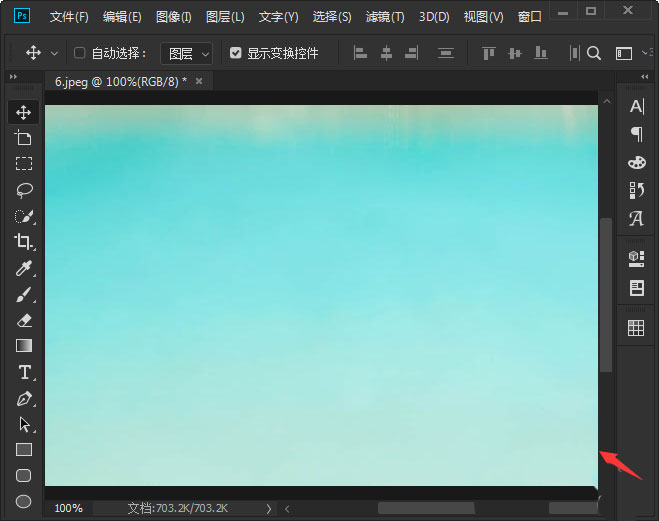
滤镜-滤镜库
不需要新建图层,直接点击【滤镜】找到【滤镜库】。
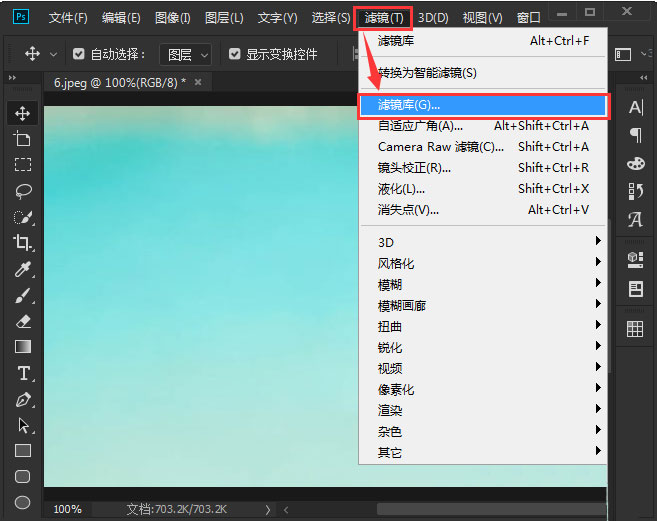
设置发光颜色和参数
在艺术效果里面选择【霓虹灯光】,设置自己喜欢的发光颜色,把发光大小设置为【24】,发光亮度为【18】,点击【确定】。

霓虹灯渐变的效果
最后,我们看到图片就变成霓虹灯渐变的效果了。
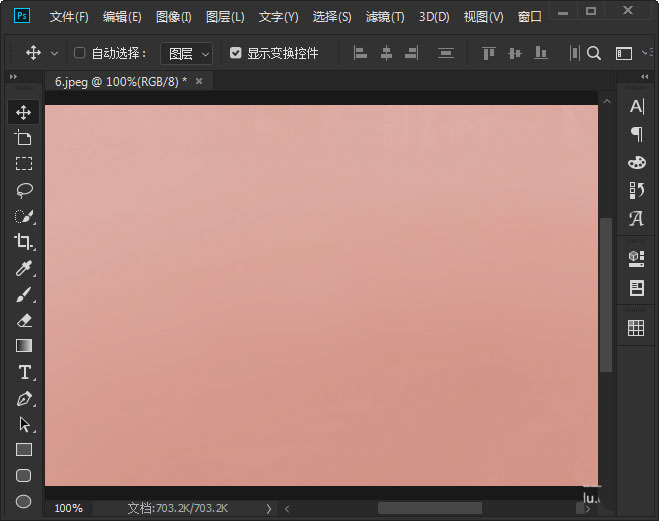
以上就是ps霓虹灯渐变效果的实现方法,希望大家喜欢,请继续关注脚本之家。
相关推荐:
ps如何将两种颜色过渡? ps滤镜自然渐变过渡两种颜色的技巧
PS2022色彩转移神经滤镜怎么用? PS色彩转移神经滤镜调色的技巧
本文由 华域联盟 原创撰写:华域联盟 » ps怎么做霓虹灯滤镜效果? ps霓虹灯渐变效果的实现方法
转载请保留出处和原文链接:https://www.cnhackhy.com/158410.htm