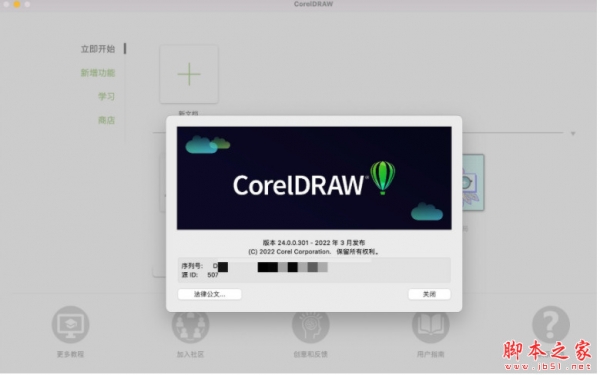文章目录[隐藏]
CorelDRAW X7怎么做条码呢?今天小编就来讲解CorelDRAW X7做条码攻略,感兴趣的快跟小编一起来看看吧,希望能够帮助到大家呢。
CorelDRAW X7 简体中文正式版
- 类型:图像处理
- 大小:419MB
- 语言:简体中文
- 时间:2021-04-22
CorelDRAW X7 SP3 v17.3.0 中文安装精简版[32&64位]
- 类型:图像处理
- 大小:303MB
- 语言:简体中文
- 时间:2021-04-22
CorelDRAW X7制作条码教程

我们现在就以康师傅矿物质水这个条码来制作及演示,692131110538这个条码为EAN-13码,首先打开CorelDRAW X7软件,找到左上角,如图点击Corel BARCODE WIZARD

选择EAN-13格式

输入康师傅条形码的前12位,第13位软件自动生成,在后面随意输入2个或5个数字,记住是随意的哦!

选择各项参数

继续选择各项参数并点击完成

选择是

然后右键点击粘贴

然后将后面多余的条码删除。

以上就是小编给大家带来的CorelDRAW X7做条码攻略的全部内容,希望能够帮助到大家哦。
本文由 华域联盟 原创撰写:华域联盟 » CorelDRAW X7怎么制作条码?CorelDRAW X7制作条码教程
转载请保留出处和原文链接:https://www.cnhackhy.com/158968.htm